픽픽은 사용방법이 간단하고 기능이 다양한 편리한 화면 캡처 프로그램입니다. 레이어 기능이 없어 포토샵에 견줄 수는 없지만, 강력한 화면 캡처 기능을 바탕으로 자르기, 모자이크, 도형 및 화살표 삽입을 통해 SNS, 블로그 등을 꾸미는데 특화되어 있다는 느낌이 강합니다.
사용범위는 기업 및 단체 또는 개인을 포함한 모든 사용자에게 무료이며, 사용 환경은 마이크로소프트 윈도우XP에서 윈도우10까지 모든 버전을 지원하여 접근성이 좋은 편입니다.(물론 맥은 지원하지 않지만..)
화면 캡처 프로그램은 다양하게 있으나 단순히 캡처만의 기능을 사용하려는 게 아니라 후속 작업의 연계성 측면에서 아주 뛰어나다가 볼 수 있으며, 간단하고 단순해 보이는 기능이지만 캡처한 이미지를 쉽고 빠르게 편집이 가능하다는 부분과 편집이 완료된 후 저장 및 공유 기능이 다채롭고 사용자의 능력에 따라서는 다른 프로그램과의 연계 작업을 활용하여 생각지 못한 여러 방향으로 활용이 가능한 것 같습니다.
또한 깨알 같은 프리젠테이션 도구라던가, 각도기, 십자선, 눈금자와 같은 기능들은 본연의 캡처 기능을 더욱 돋보이게 하는 역할을 하는 듯합니다.
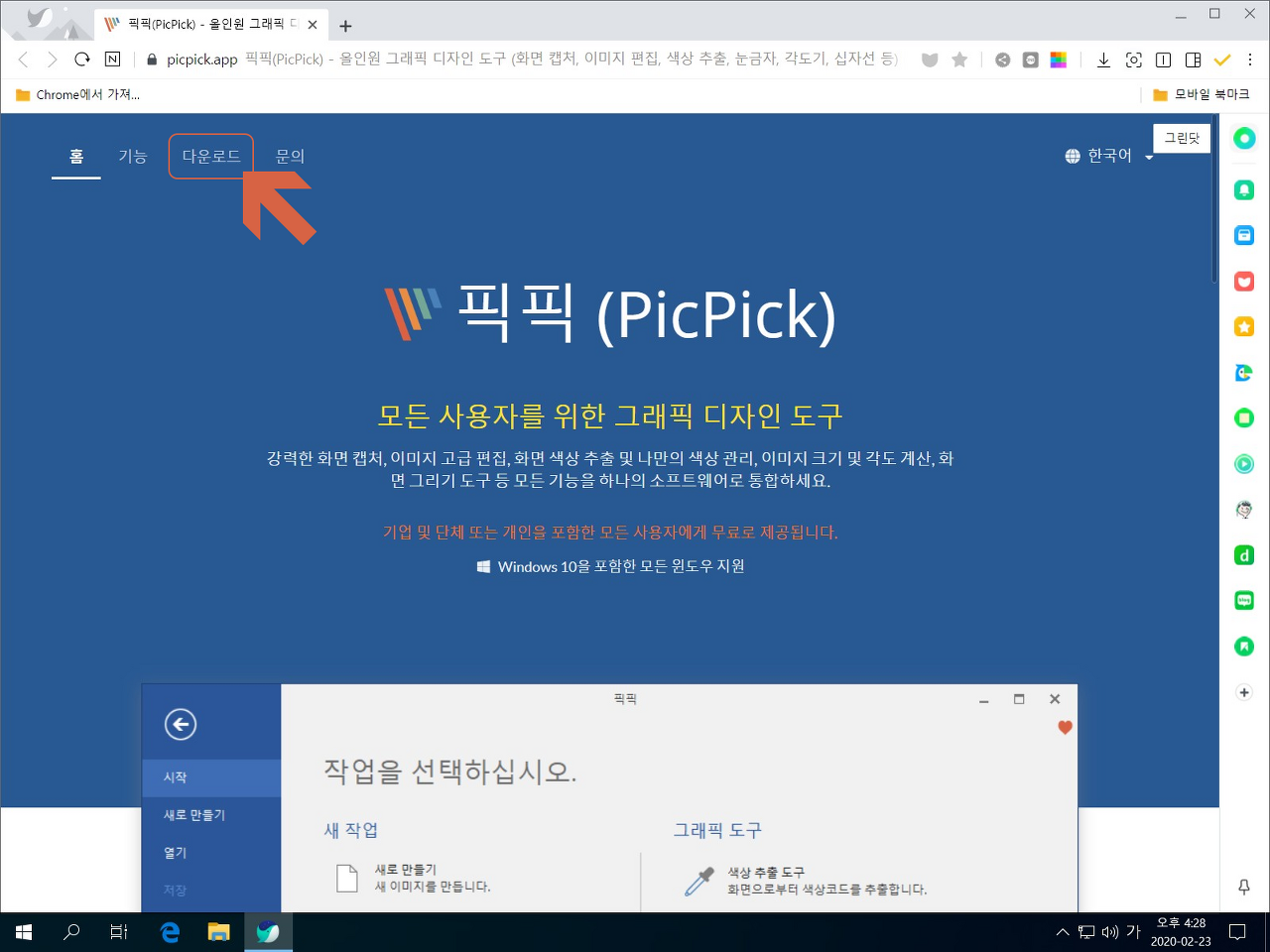
픽픽 홈페이지에 접속한 후 <다운로드>를 눌러주세요.
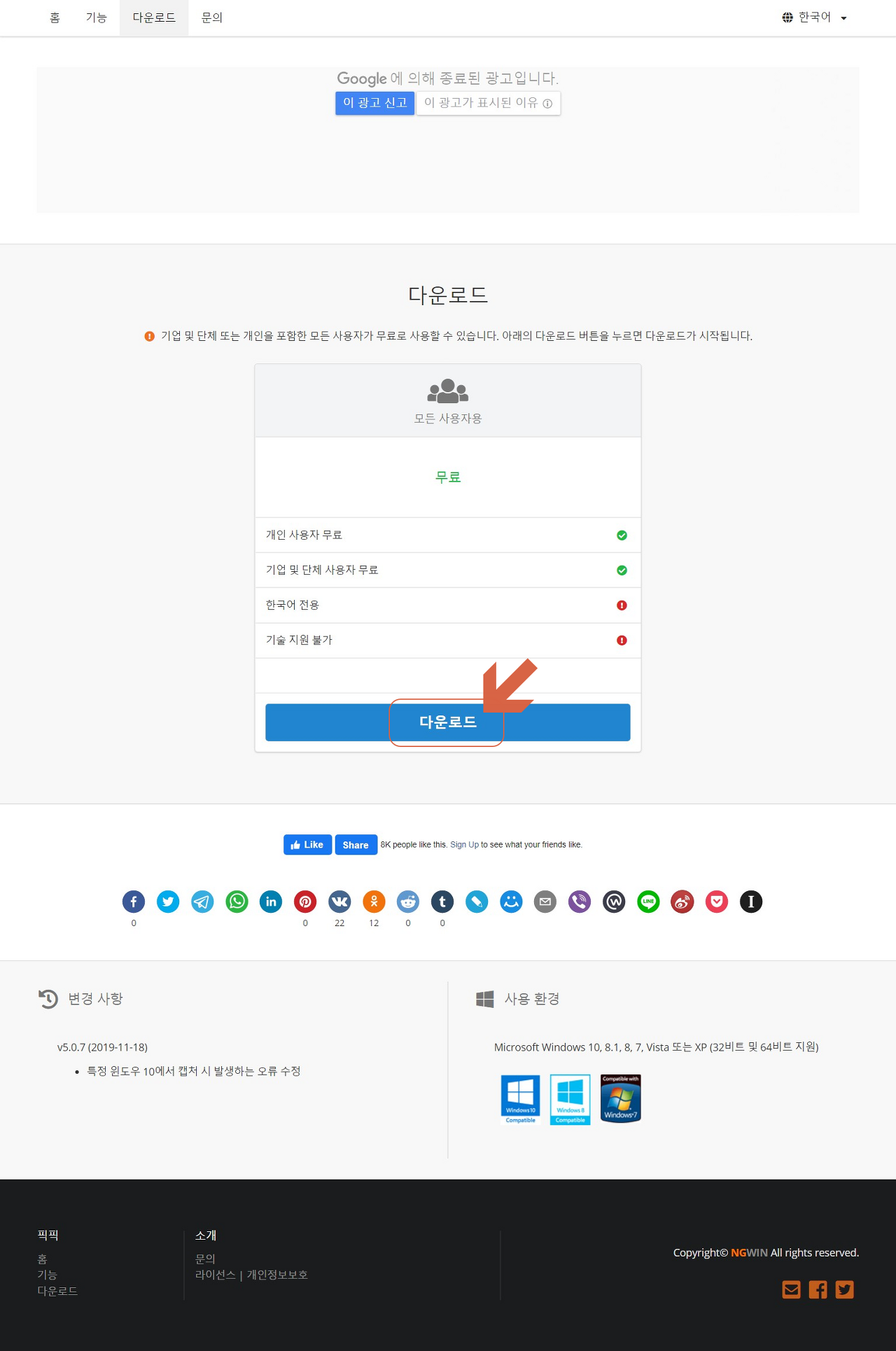
또다시 <다운로드>를 눌러줍니다.
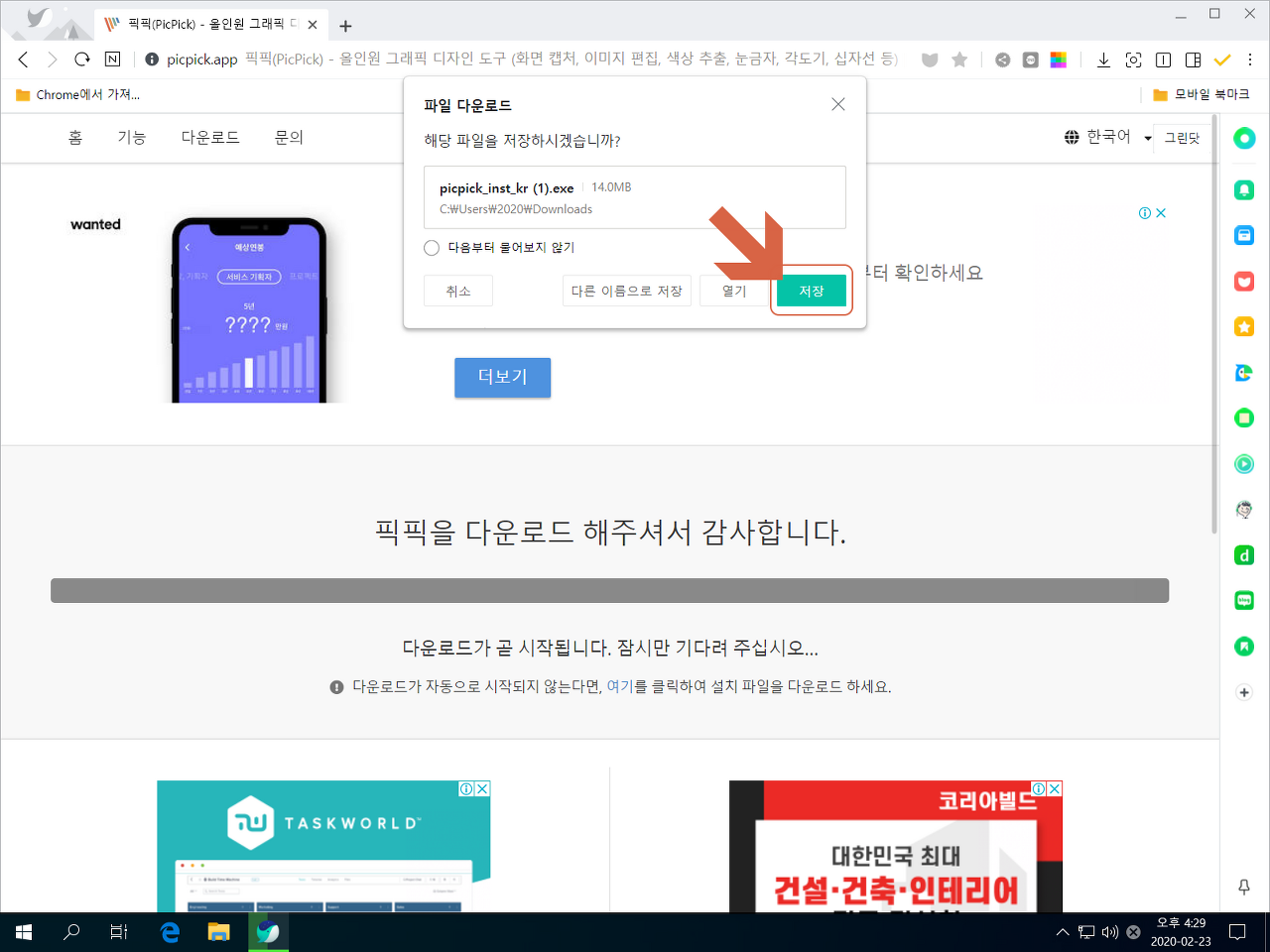
<저장>을 누릅니다.
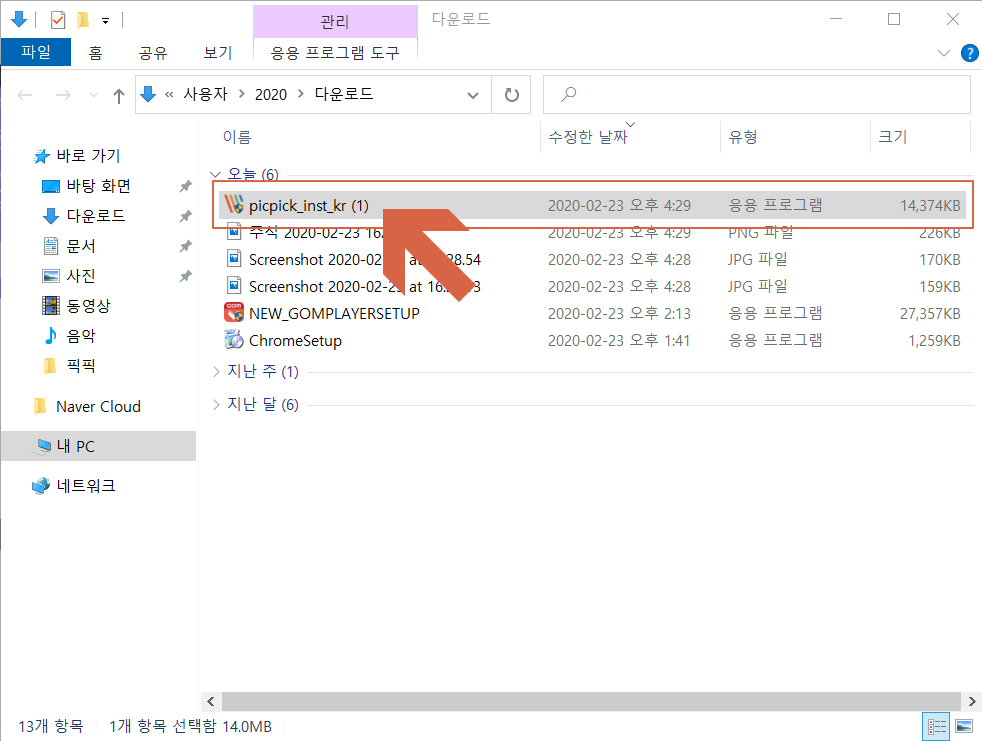
다운로드 경로로 이동하여 설치 파일을 <실행>합니다.
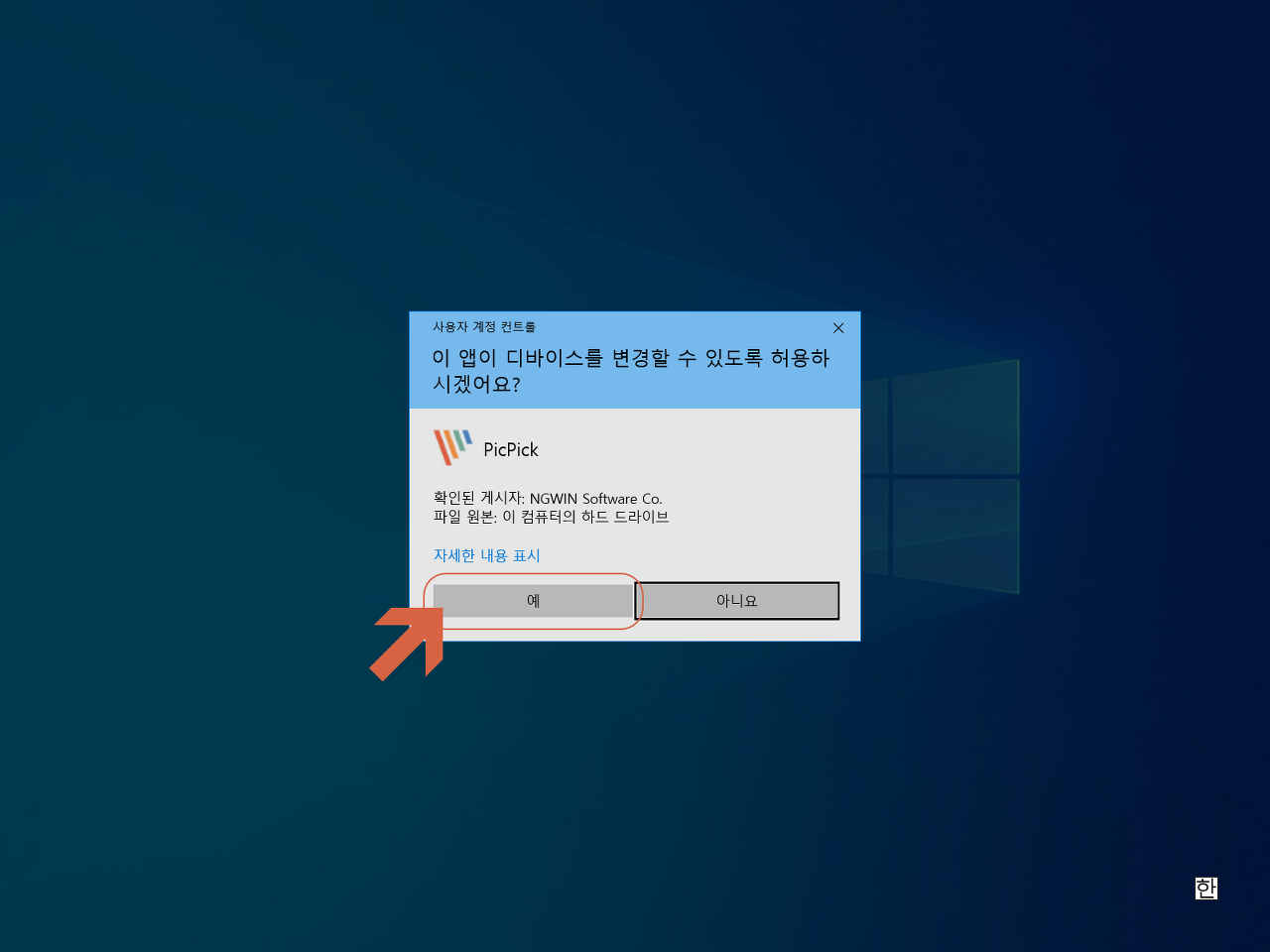
<예>를 눌러주세요.
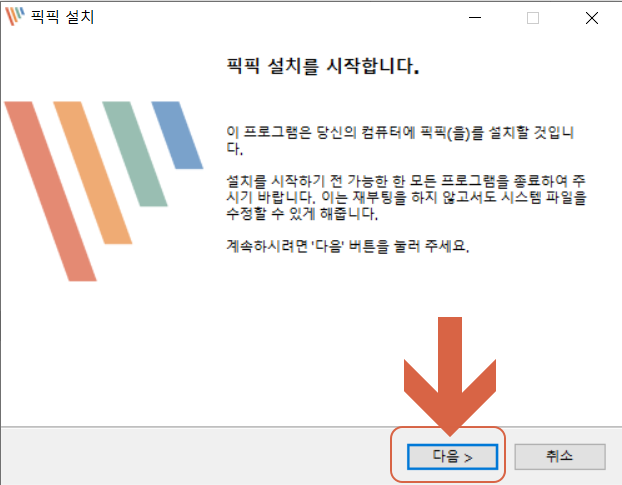
<다음>을 눌러줍니다.
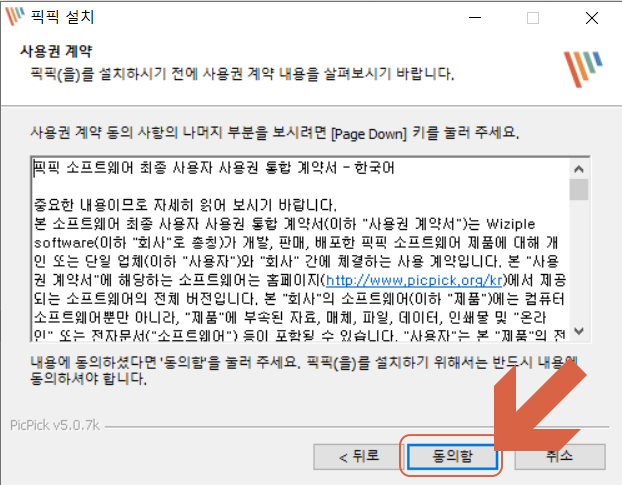
<동의함>을 누릅니다.
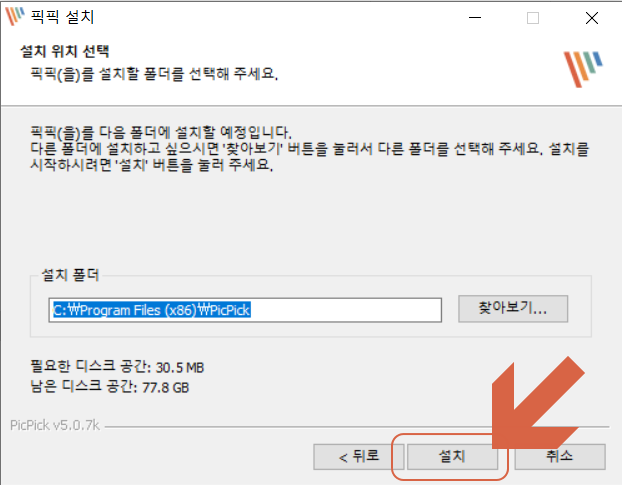
<설치>를 눌러주세요. 기본 설치 폴더는 변경하는 것보다 유지하는 게 나은 것 같습니다.
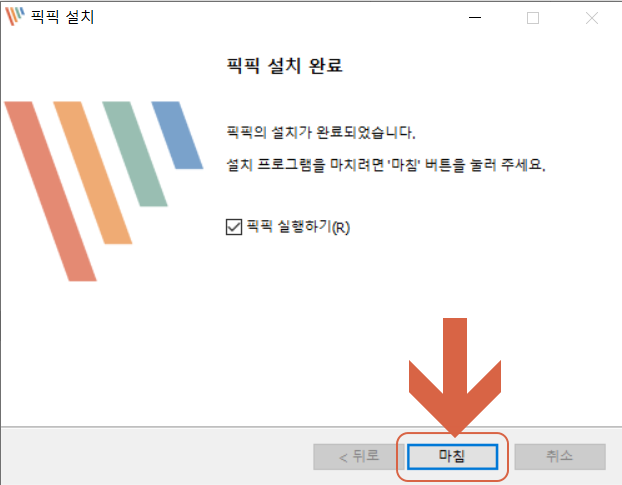
<마침>을 누릅니다. 이제 픽픽 설치가 완료되어 실행이 됩니다.
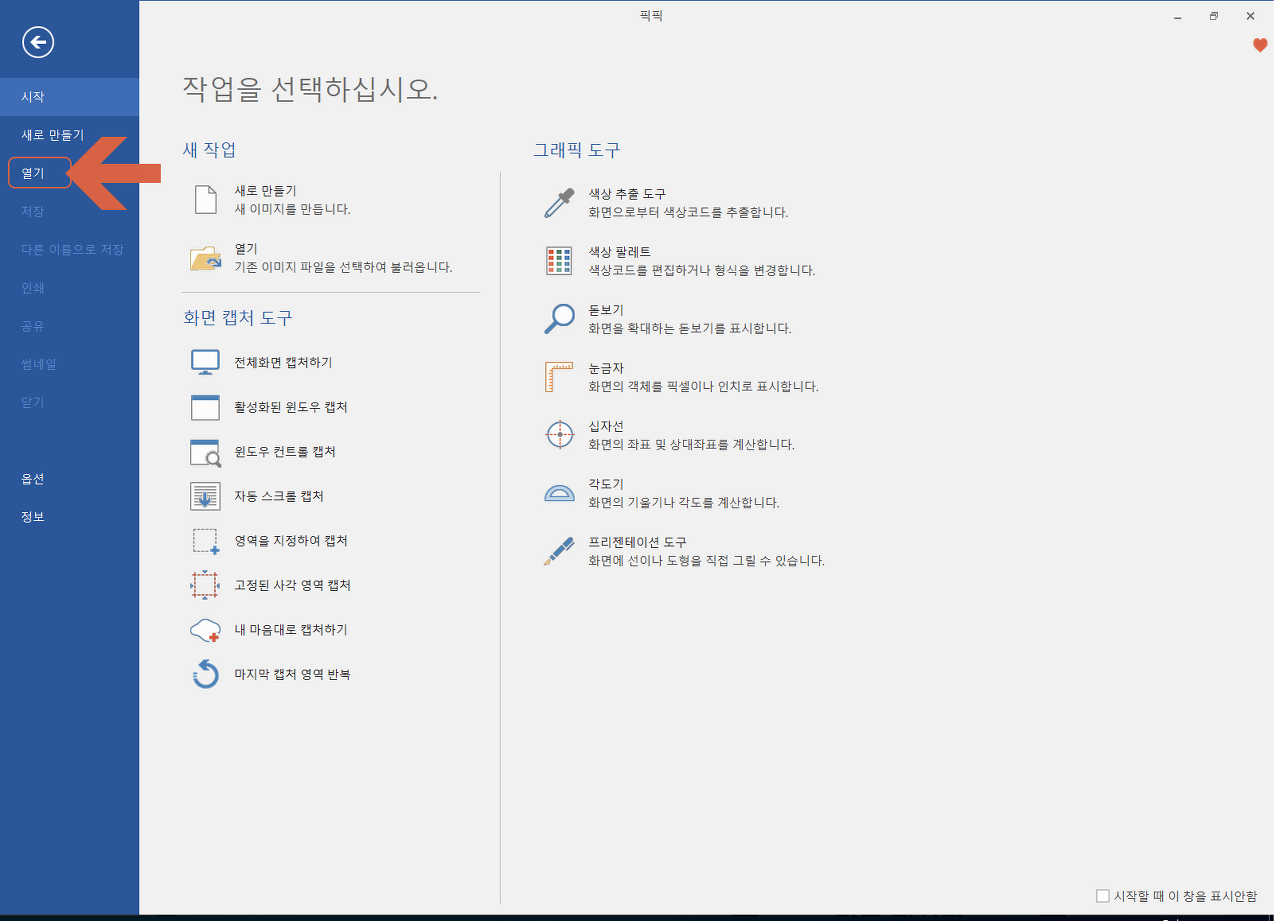
픽픽 프로그램이 실행되었습니다. 파일을 열어볼까요?
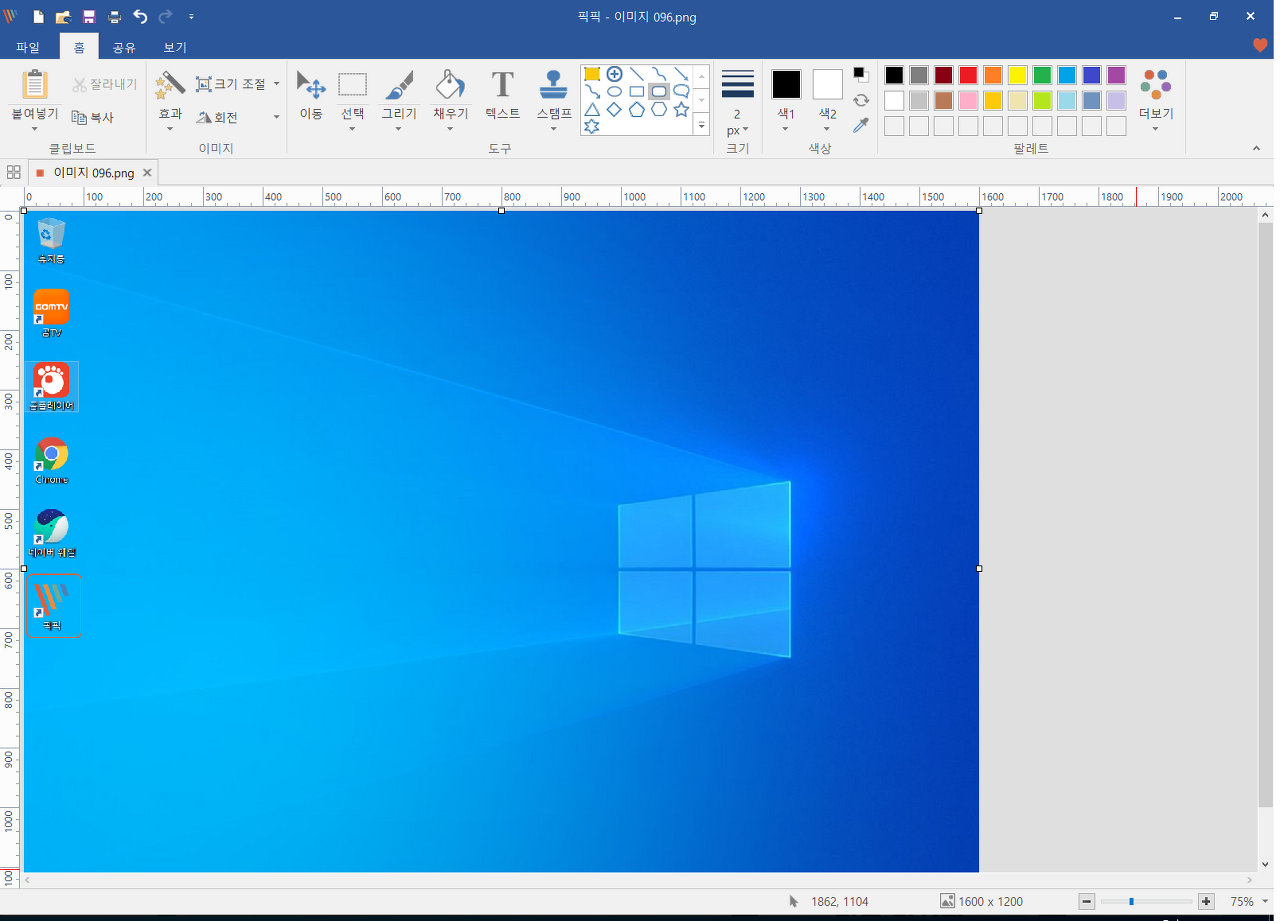
파일이 열렸습니다. 파일을 열고 간단한 그리기 등으로 편집도 가능합니다.
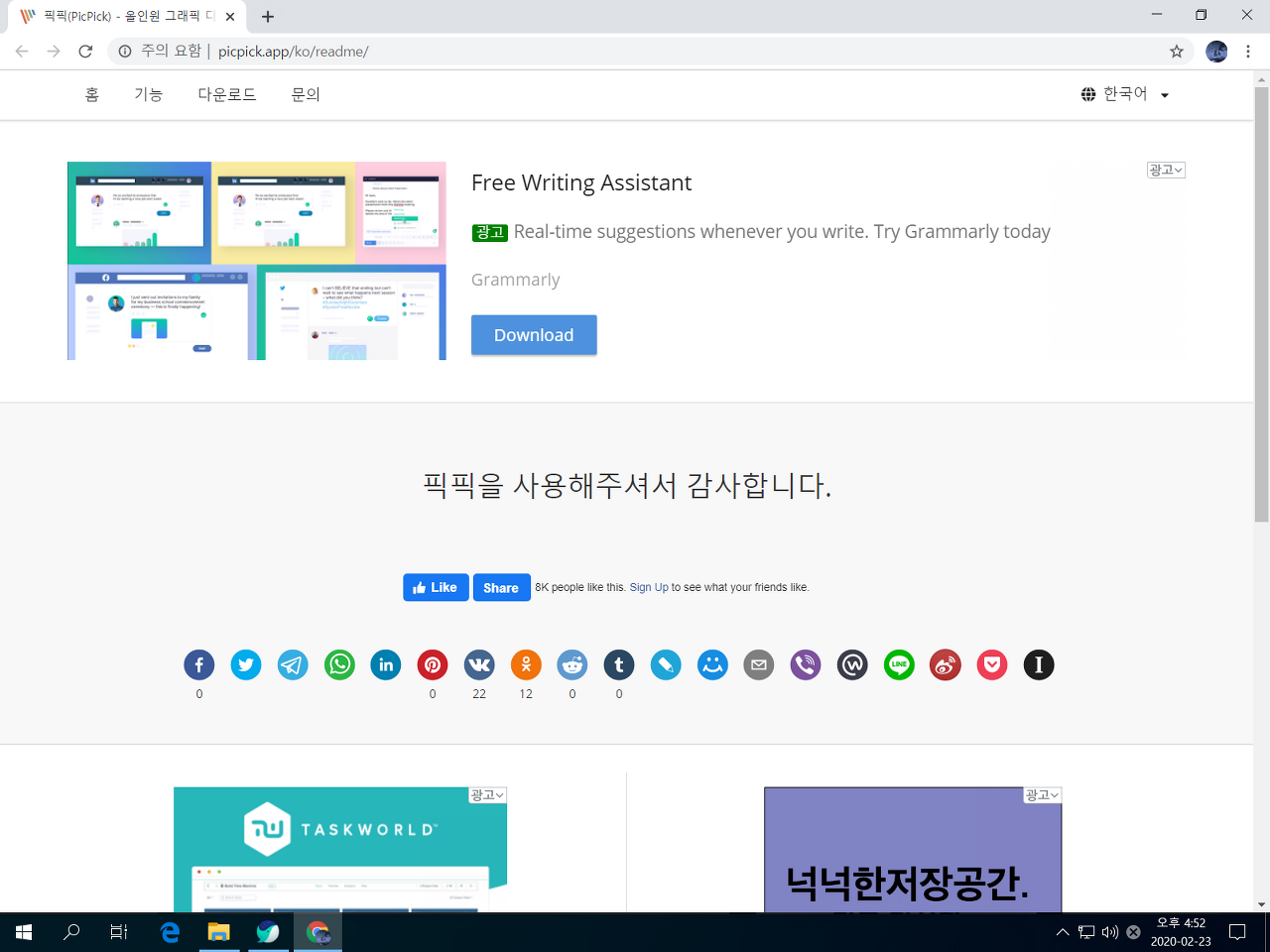
PrintScreen 버튼을 눌러 전체 화면 스크린샷이 캡처되었습니다. 활성화된 페이지라던가, 윈도우 컨트롤 등의 다양한 방법의 캡처가 가능합니다. 스크롤 캡처도 당연히 편리하고요. 캡처 단축키에서 다시 설명드리겠습니다.
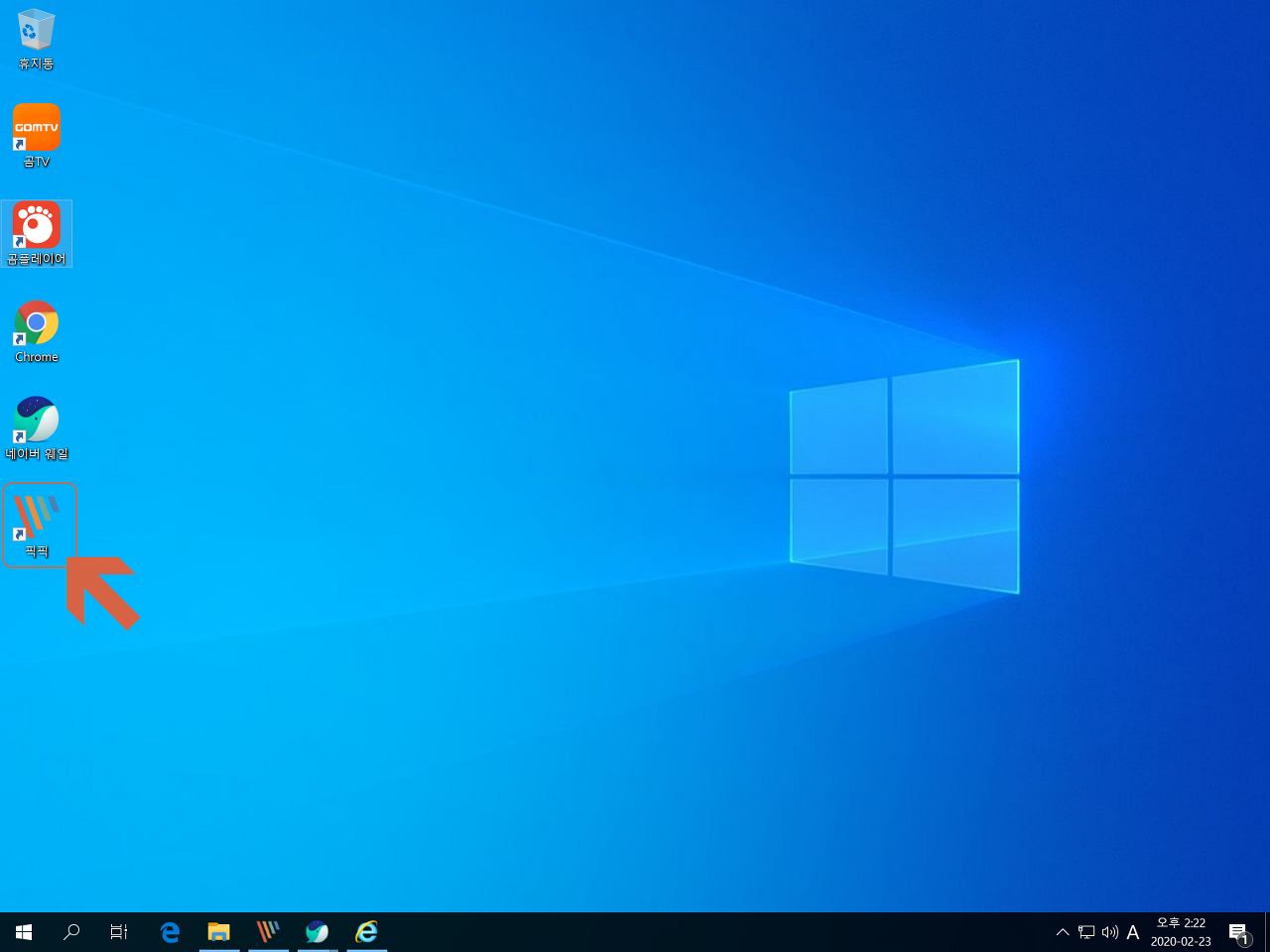
바탕화면에 픽픽 바로가기가 생성되어있습니다.
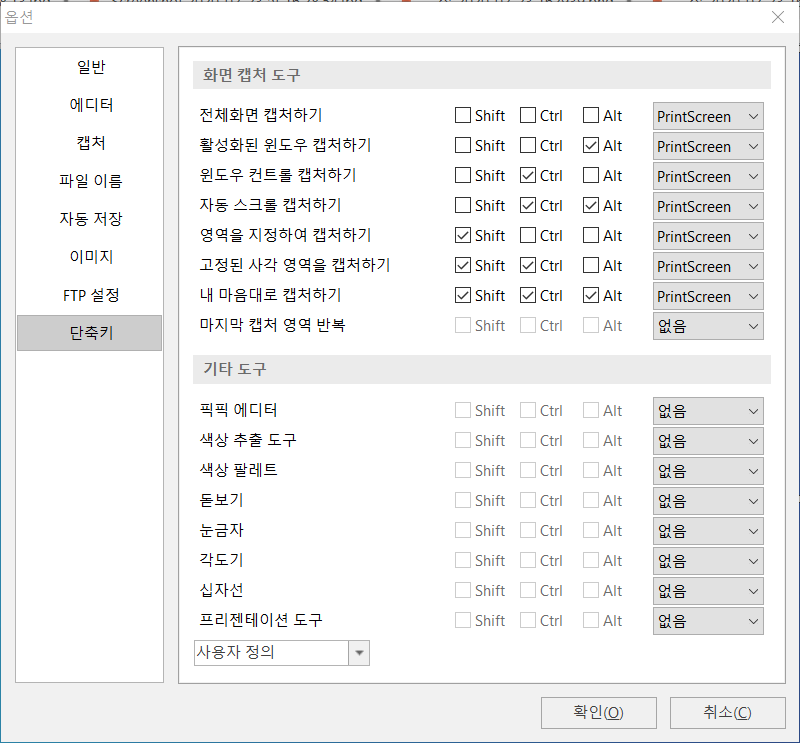
픽픽 단축키입니다. 옵션으로 들어가면 단축키를 볼 수 있으며 사용자 취향에 따라 변경이 가능합니다.
제가 주로 사용하는 단축키는 Alt + PrintScreen으로 활성화된 창이 캡처가 됩니다.
여기서 개인적으로 단축키 변경이 가능합니다. 다른 프로그램과 단축키가 겹치거나 할 때 필요에 따라서 단축키를 변경하여 사용하는 것도 유용한 방법일 듯싶습니다.
지금까지 픽픽(PicPick) 프로그램을 살펴보았는데요. 뛰어난 픽픽이라는 무료 화면캡쳐프로그램 다운로드 및 설치 후 활용해보시는 건 어떨지.. 아! 이미 알고 계실 수도, 아니면 활용하고 계실 가능성이 높겠네요..^^;
* 픽픽, 무료 화면 캡처 프로그램을 다운로드하시려면 여기를 참조하세요. ▼
픽픽(PicPick) - 올인원 그래픽 디자인 도구 (화면 캡처, 이미지 편집, 색상 추출, 눈금자, 각도기, ��
픽픽(PicPick) - 올인원 그래픽 디자인 도구 (화면 캡처, 이미지 편집, 색상 추출, 눈금자, 각도기, 십자선 등)
picpick.app
'유용한 정보 > IT 인터넷' 카테고리의 다른 글
| 곰플레이어 다운로드 및 광고없이 설치하기 (0) | 2020.05.25 |
|---|---|
| Adobe Acrobat Reader DC, 무료 PDF 뷰어 다운로드 (0) | 2020.05.25 |
| 드롭박스 다운로드 및 설치하기 (0) | 2020.05.25 |
| 특수문자 입력하기, 단축키를 이용해 한눈에 확인! (0) | 2020.05.25 |
| 물 마시기 알림, 수분 섭취 도우미 어플 (0) | 2020.05.25 |




댓글